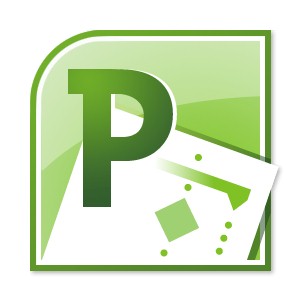Microsoft Project Training
Toronto, Mississauga, GTA, SW Ontario
Customized training on MS Project Gantt chart schedules & how to set links & deadlines etc.. Your training is “hands on” where you create your Gantt charts (Not just listen to the theory – you can work with your own schedules). See the Critical Path, total duration, work hours cost etc. Create reports (many new reports) to show tasks over budget and late. Add custom data that you need to record (there are many custom fields you can add – such as Risk, Complexity or Who was Responsible). Covering the GTA Toronto, Mississauga, Oakville, Hamilton, Cambridge areas
By working with your project (or similar data) you will have a real and relevant MS Project file (any version 2016, 2013, 2010 and 2007) the same day.
Below is a suggested list of topics but these can be modified to suit your specific needs.
Get information or a quote on Project Training
Send us an email Call 905.271.1119
AGENDA
Microsoft Project Training Level 1 – Fundamentals
Topic 1: Project Global Settings/Calendar
- Global settings for MS Project 2016, 2010, 2013, or Project Online (This is important to keep reports consistent)
- Microsoft Project Views & Gantt chart
- Creating and saving a new MS Project Gantt chart
- New Agile tasks can be added.
- Inputting Tasks (Manual or Automatic Options are possible)
- Adding holidays, vacations etc. to the Microsoft Project Calendar
Topic 2: The Basic Gantt Chart & Default Colours
- Add new tasks with duration (days or hours) to the MS Project Gantt chart
- Adding Milestones for important tasks
- Organizing tasks into Project summary task (also called phases)
- Creating links between tasks – these links are the very important
- Adding lead & lag time (to links)
- Applying constraints to tasks and errors that may occur
- Using elapsed time to ignore calendars (concrete curing or shipping for example)
- Creating custom MS Project task calendars – Only if needed but can be very useful)
- Adding a Fixed cost for tasks (Only if tracking cost)
- The Critical Path as shown in Microsoft Project
- Adding resources to the Project file
- Types of resources (Work, Material or Cost)
- Assigning People, Material or Cost resources to various tasks
Topic 3: Refining the Schedule
- The MS Project scheduling formula
- Why & when to use effort-driven scheduling
- Understanding the three task types (Fixed Units, Fixed Work & Fixed Duration)
- Editing resource calendars (if needed)
- Resource costs (work, material and cost)
- Viewing the over allocations and levelling
- Options to creating different cost rates in MS Project
- Adding material consumption rates – if needed
Topic 4: Updating Progress Or Tracking
- Setting the baseline in Microsoft Project
- Viewing actuals against the baseline
- Tracking a Project as scheduled
- Tracking a project when there is a delay (a hidden icon) over time
- Entering 100%, 75%, 50% or 25% percentage complete
- Input the actual start, finish and duration
- Viewing the actual hours worked
- Specifying overtime in MS Project
- Over budget tasks
Topic 5: Viewing Reports
- MS Project summary details
- Formatting and Printing
- New Reports in Project 2013 & 2016
- Filtering specific data – this will reduce clutter and focus the data you need.
- Sorting specific data – only if needed
- The Print dialog & Page Set Up dialog
- Views and Reports
- Viewing and copying tables
- Finding the report you want
- Executive high level reports versus detailed Project reports
Microsoft Project 2016, 2013, 2010 & 2007 Level 2 Training – Advanced
Topic 1: Working with Multiple Projects
- Sharing resources between projects with a Resource Pool
- Creating a Master or Consolidated file with sub projects in Microsoft Project
- Understanding sub-projects
- Creating and using MS Project templates
- Creating your own custom tables
Topic 2: Custom Views & Groups
- Creating custom Microsoft Project filters
- Adding custom MS Project views
- Adding custom Project reports
- Creating a Filter
Topic 3: Custom Fields
- Creating custom groups – Text, Number Or Flags
- Options for custom fields in MS Project
- Adding calculated custom fields
- Adding custom indicators (icons such as Green ,Yellow Or Red)
- Creating a custom Table
Topic 4: Compare & Optimize Schedules
- Changing the Network Analysis chart view
- Compare Projects to select the optimal plan
- Exporting data to Excel to further analyze it
- Creating & using Pivot Tables from exported Data
Topic 5: Macros in Project
- Benefits of macros
- Adding a new macro
- Running & testing the macro
Topic 6: Changing Project Options
- Downloading Microsoft Project Templates
- Creating a new template
- Using Templates to create a new file
- Using the Organizer to move or copy calendars
- Reporting on MS Project status
Some Project tips
Manual or Automatic Tasks
It is usually better to have tasks in Auto mode. This way they move with delays in linked tasks. Note that MS Project may switch tasks to Manual in some cases
Task Constraints
Try not to have constraints on tasks. If a task has a Finish No Later Than constraint it will not move beyond that date. This could lead to errors in dates of later tasks
Deadlines
Deadlines do not stop a task from moving so the schedule stays realistic. They just produce an alert (red diamond) if the finish date is later than the deadline
Using Microsoft Project more effectively
Tasks should always have predecessors and successors
This creates a truly dynamic project schedule as tasks is drive another tasks. If a task is not driving another task, then there is less incentive to complete it! Of course the first and last items in your schedule do not have both. Once all tasks are linked MS Project can show you the critical path.
Use of task constraints only if needed
Task constraints (Start No Earlier Than, Must Finish On, etc.) impose scheduling fixed points on your project schedule and make it less able to react to the delays and changes that will occur. If you must impose a task time constraint, consider using a deadline date instead (in the Task Information dialogue box). This way your schedule is still dynamic but red diamond warning flags all missed deadlines.
Add notes to tasks
The Notes field, in the Task Information dialog box, can hold useful information that does not belong in the task name, including specifications about where or how the task should be performed. Also a good place to input other scheduling considerations such as rational behind deadlines or constraints.
Add special formatting to indicate unusual scheduling situations
Special tasks can be flagged with “marked” field. These can be filtered as you need. Also Automatic text formatting can be applied to these tasks use the Format tab > Text styles > Marked tasks
Standardise your Gantt chart formatting
Be consistent with the formatting that you apply to your MS Project schedule. This is very important if you share your project schedules with others in the company. Work with them to agree on formatting standards that everyone will understand.
Standardise your task naming
Use consistent task names in your project and standardise task names across all of your projects, including those managed by other people in your organization.
Task names not too long not too short
Use task names that describe the tasks well… without being too using more words than are needed. But do not use short task names like “Test” or “Travel”, but also avoid writing a long task description (use the Notes field instead). Never use task names longer than 50 characters.
Do not assign resources to milestones or summary rows
The milestones represent accomplishments or deliverables – not activities requiring work effort. Summary rows are intended for organising sets of related activities. MS Project Summary tasks or Milestones should not have resources assigned to them.
No linking of summary rows
This can happen when people are creating links quickly in the project schedule. There is a risk of creating circular logic in the project schedule when you do this. When an entire phase (summary task) must be completed before starting the next set of activities, the best method is to insert a finish milestone at the end of the phase and use that for linking to the start of the next.
No duplicating task names
This can increases confusion in the MS Project schedule and task tables and in reports. If tasks are repeated in many phases or sections of your Microsoft Project schedule, then name them appropriately for each specific phase (i.e. “Phase A Design” rather than simply “Design”).
Do not add blank task lines to your Project schedule
Some people feel it makes the schedule easier to read but what you are doing is creating many empty records MS Project databases which can contribute to project schedule corruption.
Never type names into Resource Names column
If you mistype Anne instead of Ann then MS Project creates a second resource. Split the screen and apply resources or use the ‘Assign Resources’ dialog box instead – pick form the list available
The Critical
Path in
MS Project
When you display the project’s critical path (in the Format tab), Microsoft Project shows only a single, overall critical path, this is the only critical path that controls the project finish date.
By being aware and keep tracking the critical path for your project, as well as the resources that are assigned to each critical task. This way you can identify the tasks that can affect your finish date and discover whether your project will finish on schedule or not. Extra resources may be needed or overtime.
Be aware that the critical path will most likely change from being one series of tasks to being another series as you update progress with Microsoft Project. The critical path can change as critical tasks are completed or as tasks in another series of tasks are delayed. The new critical path immediately becomes the series of tasks that you track most closely to ensure finishing on or before the scheduled completion date.
Try not to use Constraints on tasks as this may distort the schedule and MS Project may not give you a true picture. Use Deadlines instead, they will warn you but do not stop tasks from moving.
You can set up MS Project so that you can also see an additional critical paths for each independent network or each series of tasks. This could be useful for keeping track of each of the subprojects within a master project, or of each phase or milestone of a project that is divided into multiple phases.
The Network Diagram is another view that is useful in understanding the critical path. The Network Diagram is the classic “Activity on Node” schedule dependency diagram seen in project management courses or in the Project Management Body of Knowledge. To turn the Network Diagram View, go to View > Network Diagram
Note the default colour for a non-critical task is blue and for critical is red, it is best not to change these.
About our Training
Delivery
We provide onsite fully customized training targeting your specific needs in MS Project – not just a pre-set fixed agenda. The training can be with your own schedules and this means you are productive even on the training day (the Gantt chart you create can be used immediately.) We work with you and build your training agenda based on your training objectives and goals. In MS Project there are hundreds of functions. While most people will use the Gantt chart functions the less common views and charts may be very useful for your projects. Also new tables and view can be created to track your specific schedules.
Location
We provide onsite MS Project training in the Toronto, GTA, Mississauga, Oakville, Burlington, Hamilton, Niagara, Kitchener, Waterloo, Guelph, Concord, Markham, Pickering, areas. We come to your location so you and your team do not have to drive across town – no wasted time.
We offer customized MS Project training for Employees, Managers, Executives involved in Financial, Accounting, Marketing, Sales etc. in Toronto, Mississauga, Brampton, Ontario, Kitchener, Waterloo, Hamilton, and Cambridge, Canada.
Courses
We provide courses on Microsoft Excel, PowerPivot, Access, Microsoft Project, Office 365 & SharePoint End-User. In MS Excel onsite courses Toronto Mississauga the outline covers MS Excel data analysis, VLOOKUP, pivot tables, etc. PowerPivot Toronto training covers linking tables & DAX formulas. MS PowerPoint covers creating and organizing slides. Microsoft Access Toronto training covers Queries, Reports, Forms and linking tables. Training on SharePoint End-User Toronto covers Lists, libraries Sites and sub sites. Office 365 training covers OneDrive, Sites, Outlook, Sharing Calendars We also offer onsite training in other Microsoft Office software: PowerPivot, MS Project, MS PowerPoint, MS Word, MS Outlook, MS Access, Office 365 and SharePoint end-user training.